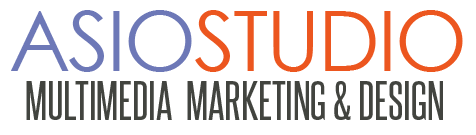I was talking to my Dad on Fathers day and inevitably the conversation turned to Facebook and before long I was spouting off tip after tip of Facebook knowledge when it dawned on me that others could benefit from this information as well. So here you are…
6 things you may not know you can do on Facebook!!!
These particular 6 things will be presented one thing at a time every day until the 27th of June. That’s nearly a full week’s worth of things you may or may not have known! WHAT A DEAL!!!!
Enjoy the things.
Hey, Check out the bottom half of my face!
Cropping your Profile Picture:
Maybe it’s just the photographer in me but I can’t stand it when someone’s profile picture shows half of their face, half of their buddies face and then most of a tree they are standing next to. It’s super easy to adjust the way your profile picture shows up in the little box, here’s how:
First go to your profile page and click on your profile picture in the top left corner of the page and you’ll notice that it says “Change Profile Picture”

After you click this Facebook will give you a menu of options. If you scroll down and click “Edit Thumbnail”. A new window will open and you will then be able to drag the thumbnail around to get the cropped photo you desire. Drag your profile picture to desired crop and click save…. noting more too it!

I don’t really care how your farm is doing… go away!
Hiding Stuff from your news feed:
By now most of you have found the handy little “hide” box in the top right corner of a status update but incase you’ve missed it; Facebook allows you to turn off those applications (or friends for that matter) you find just a little to annoying.
If you’re like me you don’t really care about Farmville, or horoscopes, or “What type of shoe defines you” or the super awesome high score someone got in Farkle. Facebook allows you to block information you don’t want to see by clicking the Hide button. You can find the hidden ‘Hide’ button by rolling over the application update you wish to remove. When you do this a button will appear in the top right corner that says… oddly enough “Hide”.

When you click the button a box will pop up

This box allows you to block the application or to block the person posting the application (more on this later).
Once you’ve blocked the application its gone forever… poof! No more Farmville.
BUT WAIT!
This new page I’ve turned in I’m my life has made me a more tolerant person with a much more addictive personality. I totally WANT to play Farmville now!
Not to worry, you can get it back by following these steps:

Navigate to the News Feed page and make sure that you are looking at the Top News option (this option can be changed at the top of your home page). Scroll to the bottom of the page and click on the “Edit Options” link. Select the “Applications” tab and click on the “Add to News Feed” button beside any third party application that you would like to add back to your home page.
Yeah, but… its not the applications so much as it’s my really annoying neighbor who wont stop talking about his dog Fluffy!
“Well, just delete him.”
“I can’t”, you say… “He’ll cut down my tomatoe plants.”
Well, there is one more option. You can turn off status updates for people too.
 Same as before. Roll over, click Hide but this time click “Hide (Person’s name)” instead of the application.
Same as before. Roll over, click Hide but this time click “Hide (Person’s name)” instead of the application.
Oh, but 6 months later when you play poker with the guy and you get to talking about Fluffy, ‘Woof”, he comes over and falls asleep in your lap and now you to want to know every cute thing he does from now to eternity. Not to worry, you can turn your neighbor back on too:
Scroll down to the bottom of your News Feed and click “Edit Options.” If you are looking for a friend, scan the list to find that person. If you are looking for a public profile, select the Public Profiles tab. Click “Add to News Feed” to see their posts again. Click “Close” to save your changes.
Now, if you were paying attention you might say at this point… “But Bonny, when we did the thing before where we turned the applications back on I totally saw a box next to the Applications button that said Friends! Cant we just add our friends back there?”
The answer is “Yes” and you get a big fat gold star for being such a good student, and heck even a pat on the back while we’re at it.
…Moving on.
I know how awesome Frank Bob and June Summertimington are, if only the rest of Facebook could too…
Link to other profiles in your status updates
Lets say that you spent an afternoon at the lake with your good friends Frank Bob and June Summertimington. Now, you had a great time with them and you want to tell the whole Facebook world about it, but by golly, it isn’t enough to just tell them you want to show them who these fantastic people are you spent your whole weekend with. No problem, you can do this by linking their names to their profile pages in Facebook.
 Start by typing up your status update as usual: “We had the best time at the lake this weekend with Frank Bob and June Summertimington” (great update!) but when you get to their names type the @ sign first. You’ll notice that when you type the first letter of their name it will pull up a list of everyone you know what that letter in their name. A few more letters will narrow the list down and you should be able to select Frank Bob’s name. Once you do this you’ll notice the name will change to blue. This means you did it right.
Start by typing up your status update as usual: “We had the best time at the lake this weekend with Frank Bob and June Summertimington” (great update!) but when you get to their names type the @ sign first. You’ll notice that when you type the first letter of their name it will pull up a list of everyone you know what that letter in their name. A few more letters will narrow the list down and you should be able to select Frank Bob’s name. Once you do this you’ll notice the name will change to blue. This means you did it right.
 …Now of course a much more effective way to use this would be to help promote a friend or an event. Example:
…Now of course a much more effective way to use this would be to help promote a friend or an event. Example:

Stupid Facebook, that’s not what my link was… it should say _______
Change the description text in your link
I see this one all over Facebook. Its actually something I discovered on accident, and I love it!
Sometimes when you put a link to a new story on Facebook, depending on the settings of the site you’re linking to or a gambit of other circumstances, the title of the page and the link descriptions can vary from exactly what you want to say to some sort of internet gobbldygook no one can understand. Facebook gives you control over both of these things so you can change them to say what ever you want.
What in the Sam Hill are you talking about Bonny? … well, let me show you…
HOLY COW! I just read the most amazing story on this super awesome website and I want everyone I know on Facebook to see it. I go through the common steps: Go to web page. Copy web page URL (Web address) and Paste into my Status box. YAY! Now everyone will know about this thing I found and the world will be a better place!
Oh no! when I pasted it in the box it put up some weird title that doesn’t explain what the story very well, and the text below the title is a description of the website, not of the story… no one will click on my link now and I will be sad. 🙁

Alas, check this out:
If you hover over the title of the story when it appears below the status box you will notice that it turns yellow. This glorious transition of color means you can click on that text and change it to WHAT EVER YOU WANT, so instead of the link text saying “bla bla bla, I’m not text that’s relevant to anything” it can now say “Hello, I’m something super important, relevant and descriptive, you surely want to click on me now!”
 While we’re here lets just touch briefly on the thumbnail selector at the bottom of this box. you can change the photo that appears with your link by cycling through all the images on the page. This is particularly useful if for some reason Facebook thinks the Budweiser logo is more important than you’re best friends daughter knocking the ball out of the park for the game winning triple. Additionally, you have the option of displaying no thumbnail if, after you’ve cycled through the selection of photos available, none seem appropriate.
While we’re here lets just touch briefly on the thumbnail selector at the bottom of this box. you can change the photo that appears with your link by cycling through all the images on the page. This is particularly useful if for some reason Facebook thinks the Budweiser logo is more important than you’re best friends daughter knocking the ball out of the park for the game winning triple. Additionally, you have the option of displaying no thumbnail if, after you’ve cycled through the selection of photos available, none seem appropriate.
My buddy from high school keeps sending me event invitations, but I don’t want to look like a jerk and click “Not Attending”.
Remove yourself from events with out grief
 You can remove yourself from events completely. This means you don’t have to lie and say you might be coming to an event you have no intention of attending or worse yet, you wont show up on the Not Attending list and hurt anyone’s feelings.
You can remove yourself from events completely. This means you don’t have to lie and say you might be coming to an event you have no intention of attending or worse yet, you wont show up on the Not Attending list and hurt anyone’s feelings.
Facebook recently changed the way they handle events so this actually took a little digging to rediscover but it would appear that it is pretty easy. All you have to do is go to the event page and look under the event photo in the top right corner.
Man, Facebook Chat is so annoying. Frank Jim keeps talking to me but I really dont want to go off line in case Dreamy McHearthrob wants to talk to me….
Turn off and sort chat
Most people know that you can turn off the chat function if you are feeling particularly antisocial but what you may not know is that by using Facebook’s list function you can actually sort groups of people into friends, family, people you saw once in the hallway in high school and most importantly, people you really don’t care to chat with.
What this does is makes you appear off-line to one group of people while appearing online to another group. For example:
I like to be online when ever grandma pops up because I love grandma and want to talk to her every chance I get but I don’t really like talking to the pimple faced squirrelly boy who sat next to me in math class in the 8th grade and he seems to want to talk to me all the time…. gawd he’s dumb!
Here’s how we fix this:
 Start by creating friend groups. You do this by clicking “account” in the top right corner of Facebook and then clicking “Edit Friends”. A box will then pull up containing all of your Facebook friends. Name the group by clicking the box at the top then you can sort through your friends by scrolling down or by typing their names in the search box in the top left corner.
Start by creating friend groups. You do this by clicking “account” in the top right corner of Facebook and then clicking “Edit Friends”. A box will then pull up containing all of your Facebook friends. Name the group by clicking the box at the top then you can sort through your friends by scrolling down or by typing their names in the search box in the top left corner.

You can create as many groups as you’d like. This function is also nice for sending messages and filtering status updates from friend groups as well as some other handy dandy stuff, but I suppose that’s another article.
 Now that you have all your friends sorted nicely into nice folders lets move over to your chat box in the bottom right corner of the page. This will open a list of everyone who is online at the moment. You’ll notice though that now they are sorted nicely into the groups you’ve created.
Now that you have all your friends sorted nicely into nice folders lets move over to your chat box in the bottom right corner of the page. This will open a list of everyone who is online at the moment. You’ll notice though that now they are sorted nicely into the groups you’ve created.
To the left of the list groups is a green toggle switch. If you click the switch for each group it will change your online status. This way you can control who you appear to be online to at any given time.